MeshConnect allows you to create Sites and connect multiple Sites with each other to form a mesh network using Site Link. It is a permanent encrypted link that allows connected sites to securely share resources with each other. You can choose the resources on each Site which you want to share through the Site Link connections.
This article discusses creating and configuring a Site Link link between two Sites in a MeshConnect network from the UTunnel web dashboard.
1.1 Log in to your UTunnel Organization account and navigate to the MeshConnect tab.
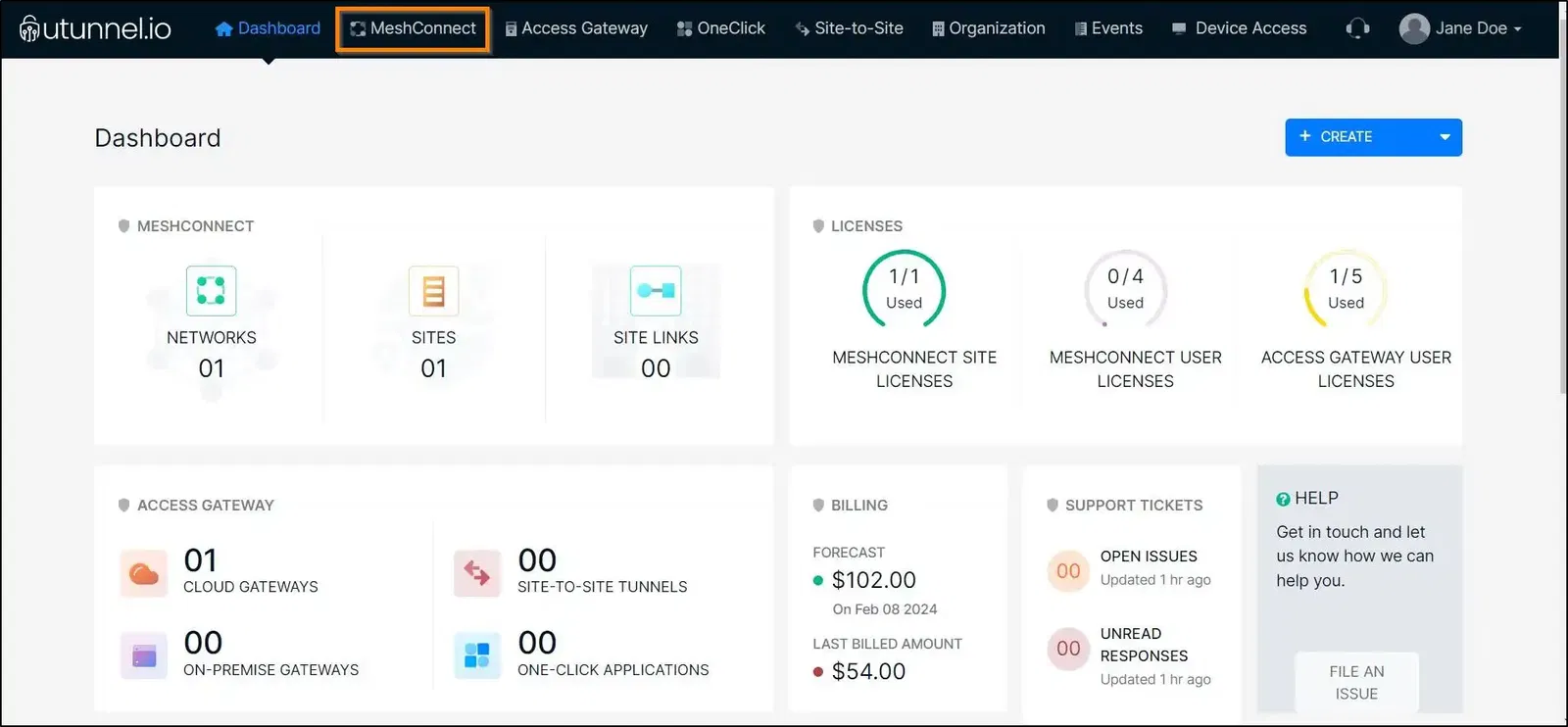
1.2 Click on the network on which you want to create a Site Link.
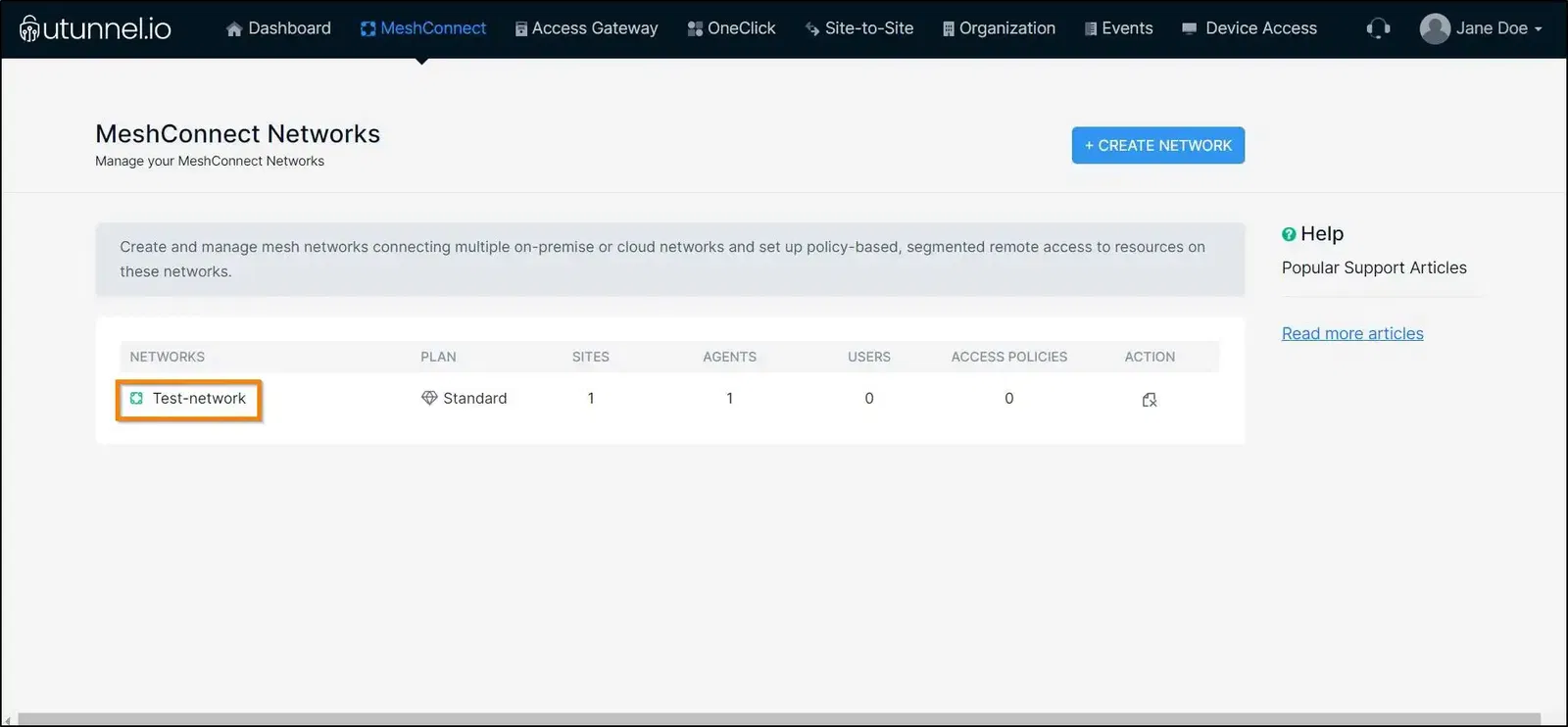
1.3 Navigate to the Site Links section on the left-side menu.
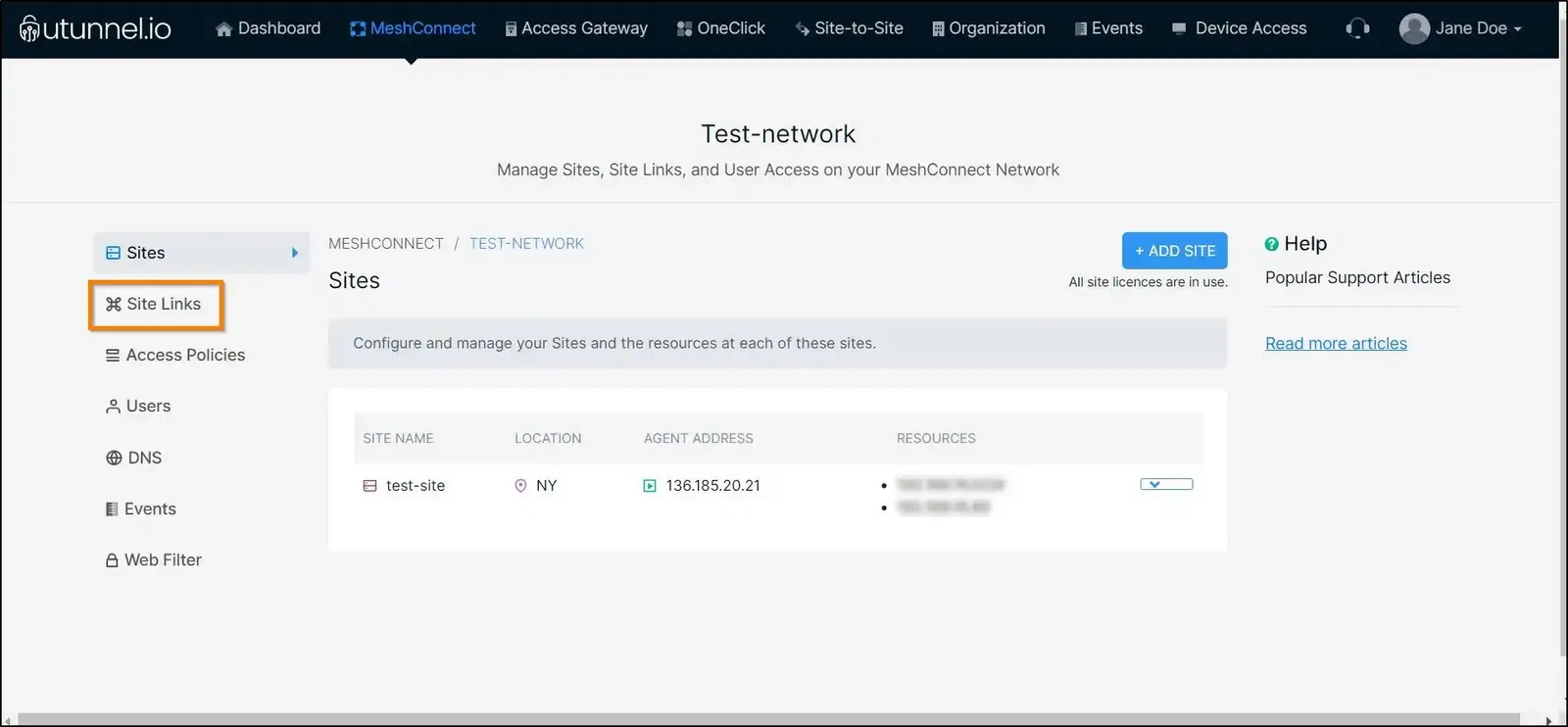
1.4 Click on the CREATE SITE LINK button to create a Site Link link.
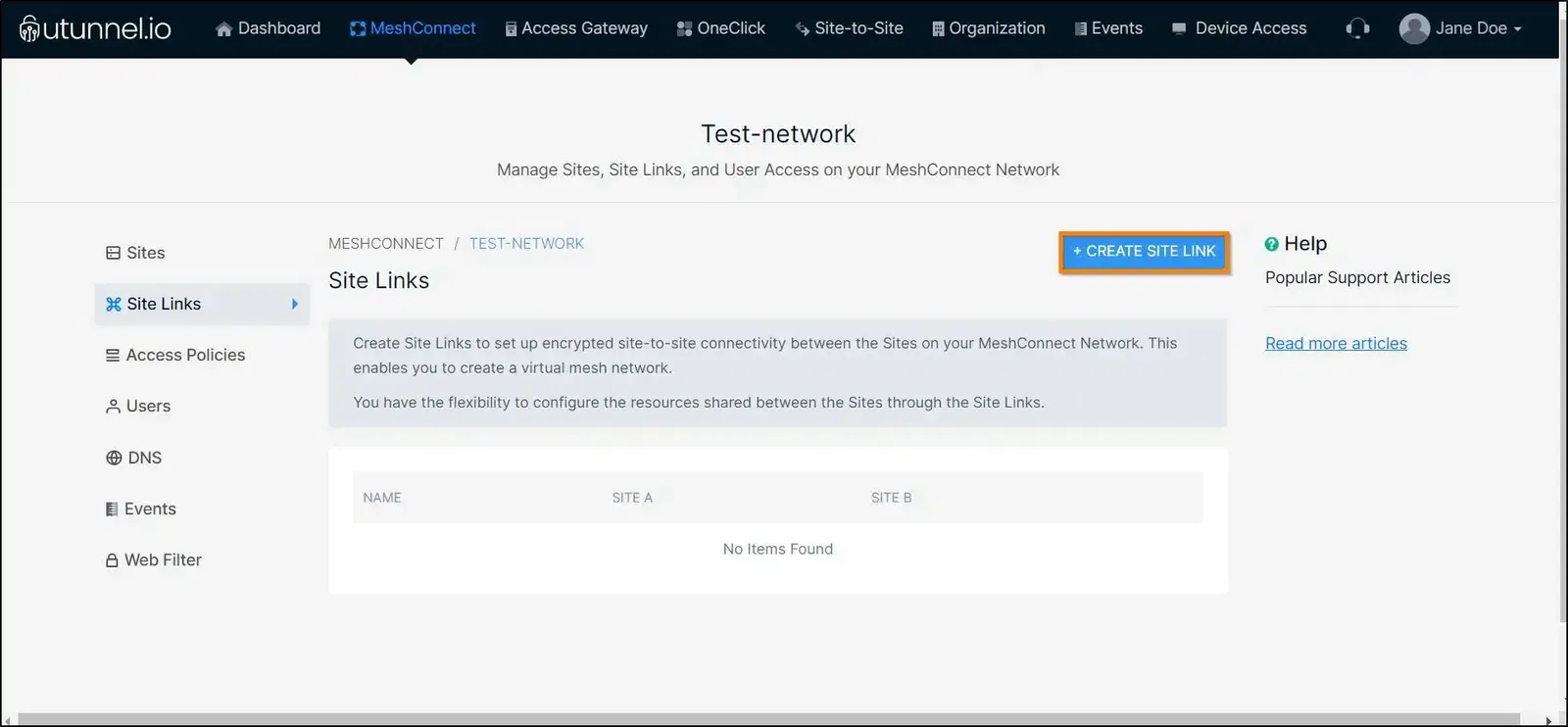
1.5 Key in the following details to create a Site Link.
After furnishing these details, click on the SUBMIT button.
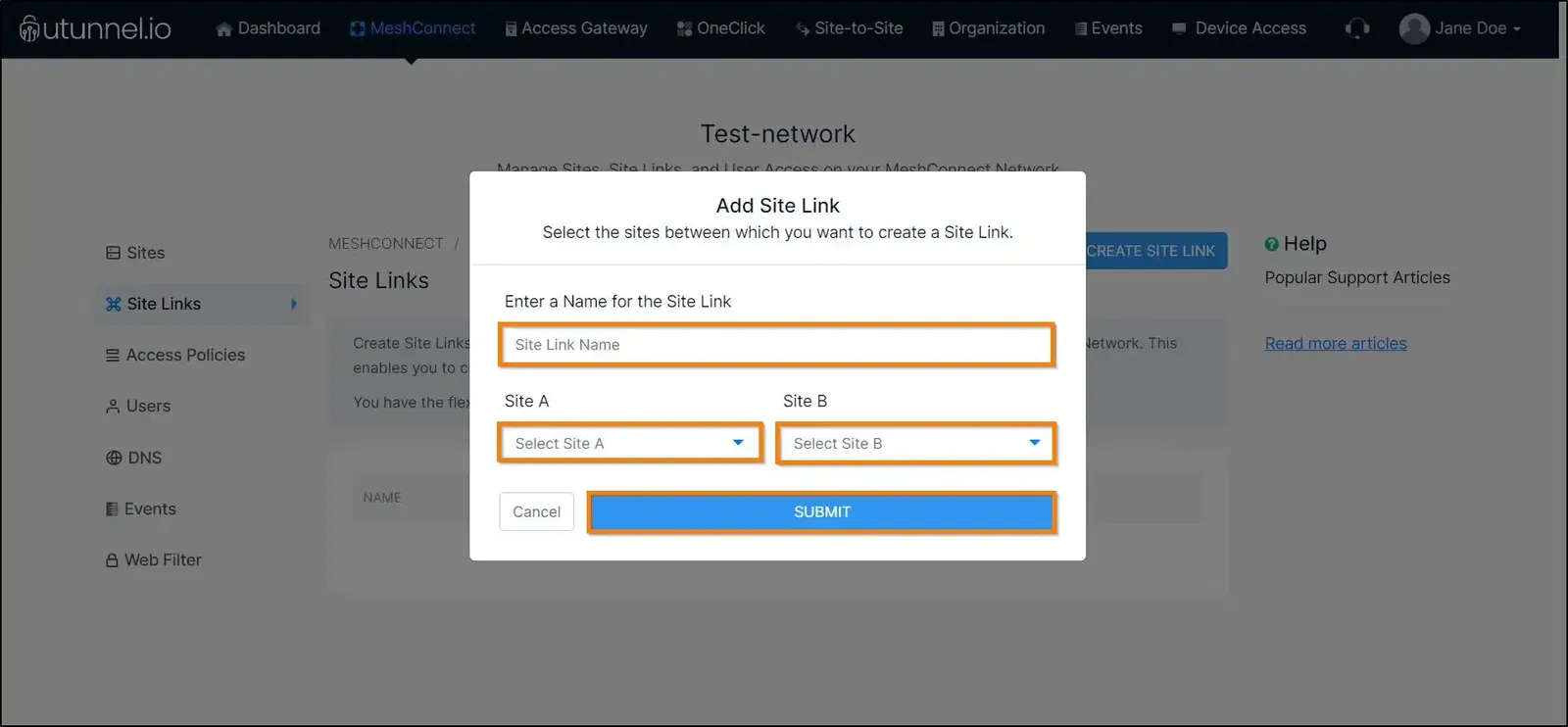
1.6 You will be directed to the Site Link configurations page, where you can proceed to add resources from each site that can be shared within the Site Link link. Navigate to the Site A section, select the resources you want to share from the drop-down menu, and click on the ADD button. Repeat the same with Site B.
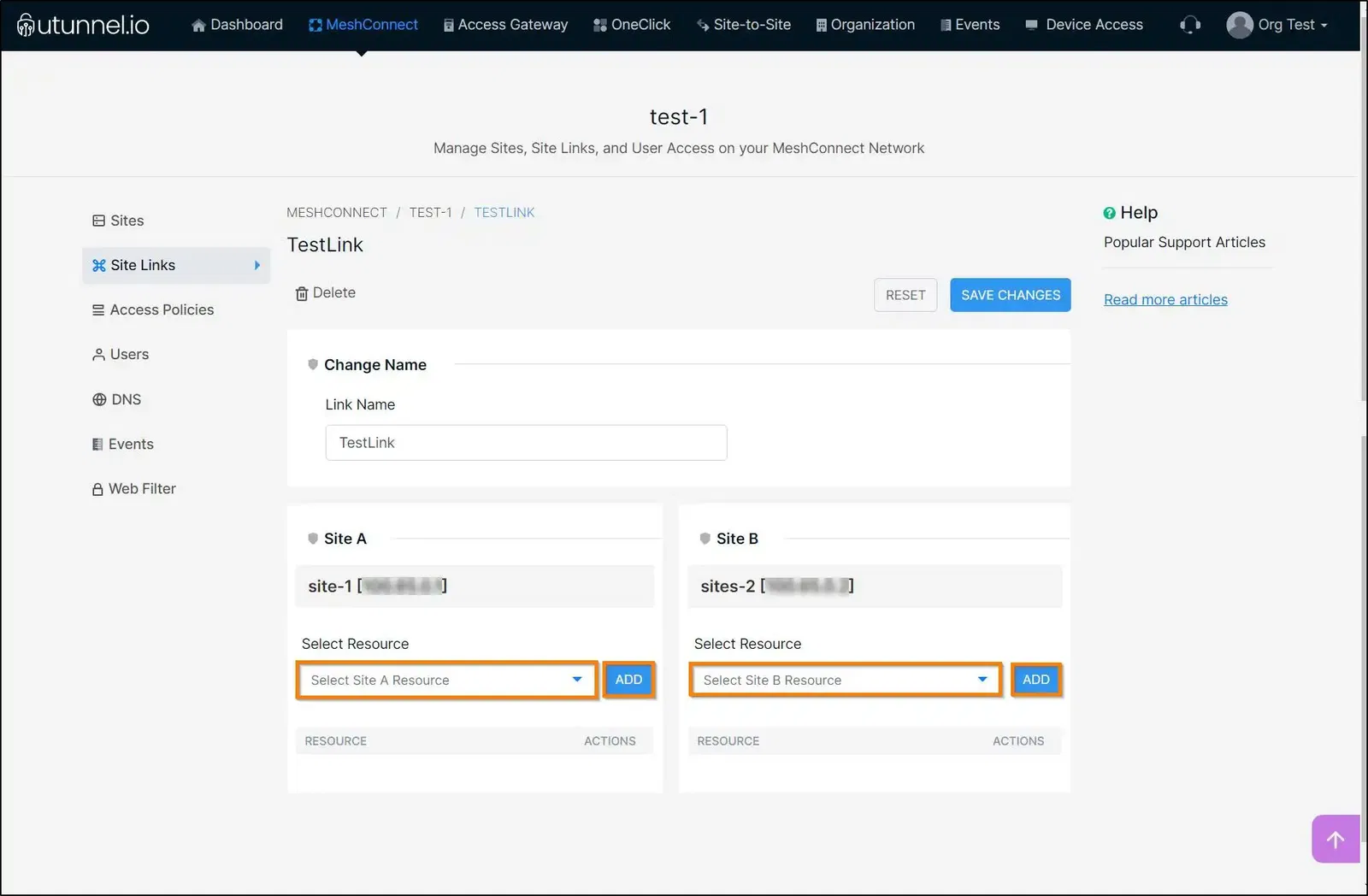
1.7 Navigate to the SAVE CHANGES button and click on it to save your selections.
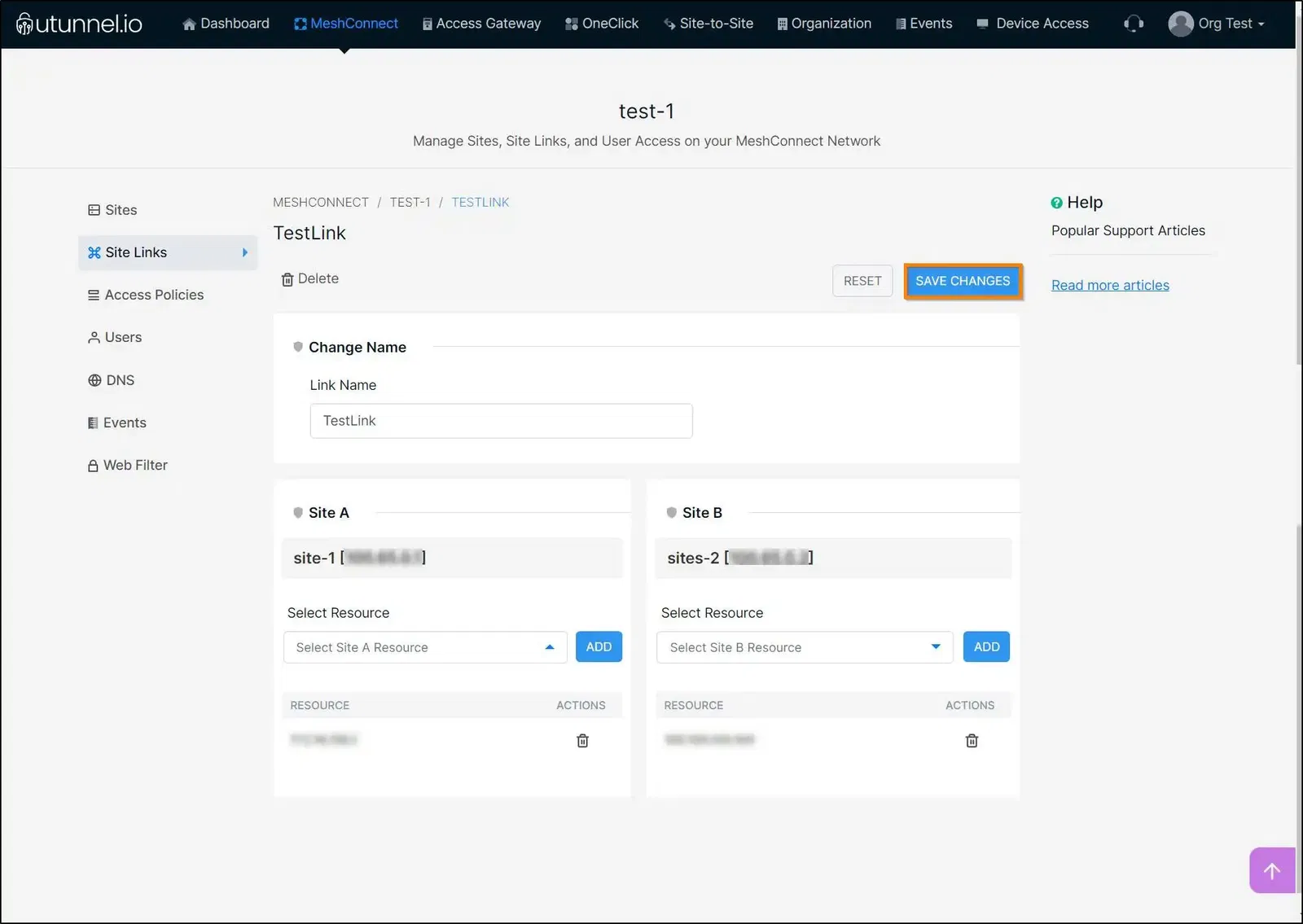
2.1 To delete a resource from the resource list, click on the bin icon next to the respective resource.
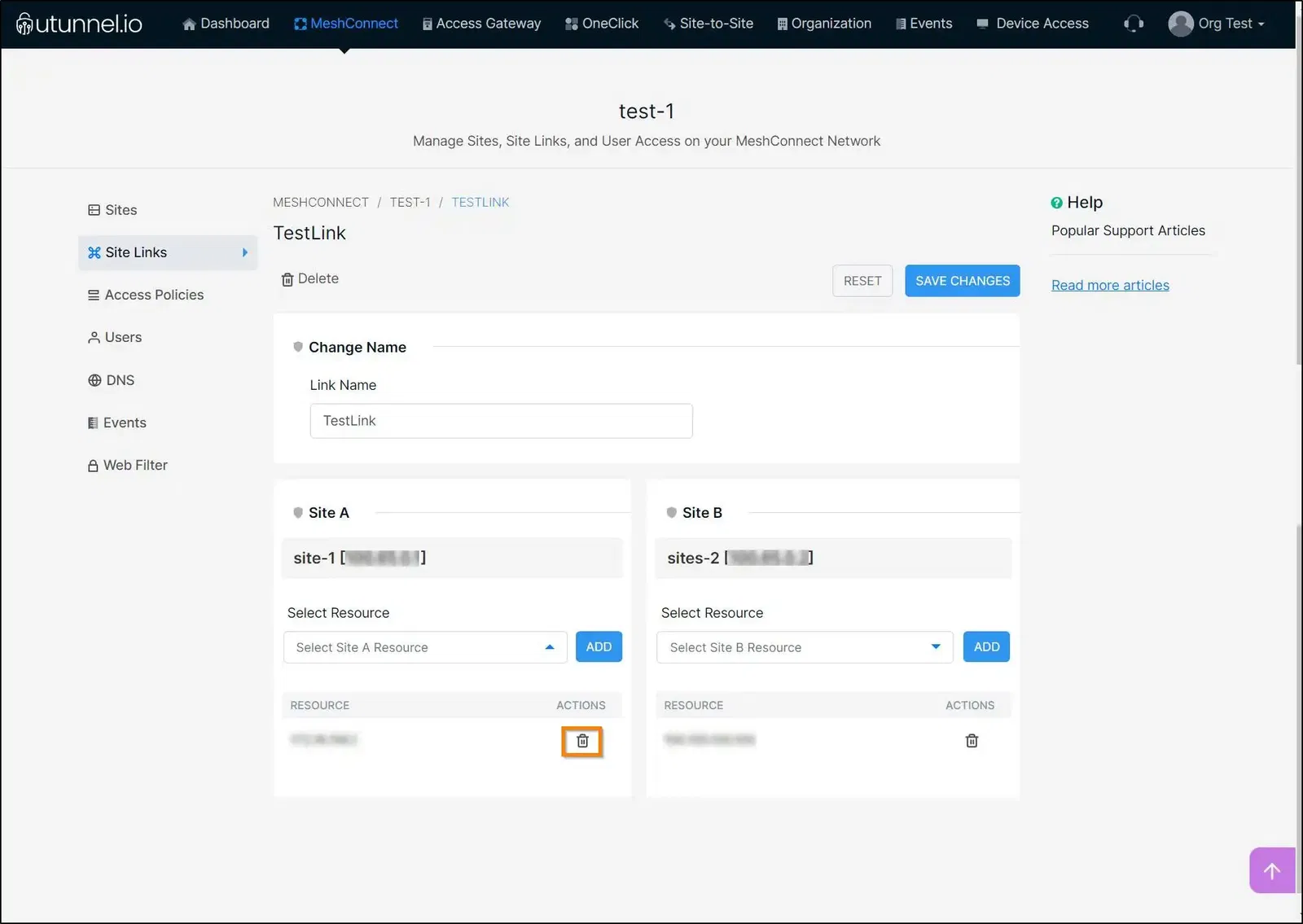
2.2 Then click on the SAVE CHANGES button to reflect the changes.
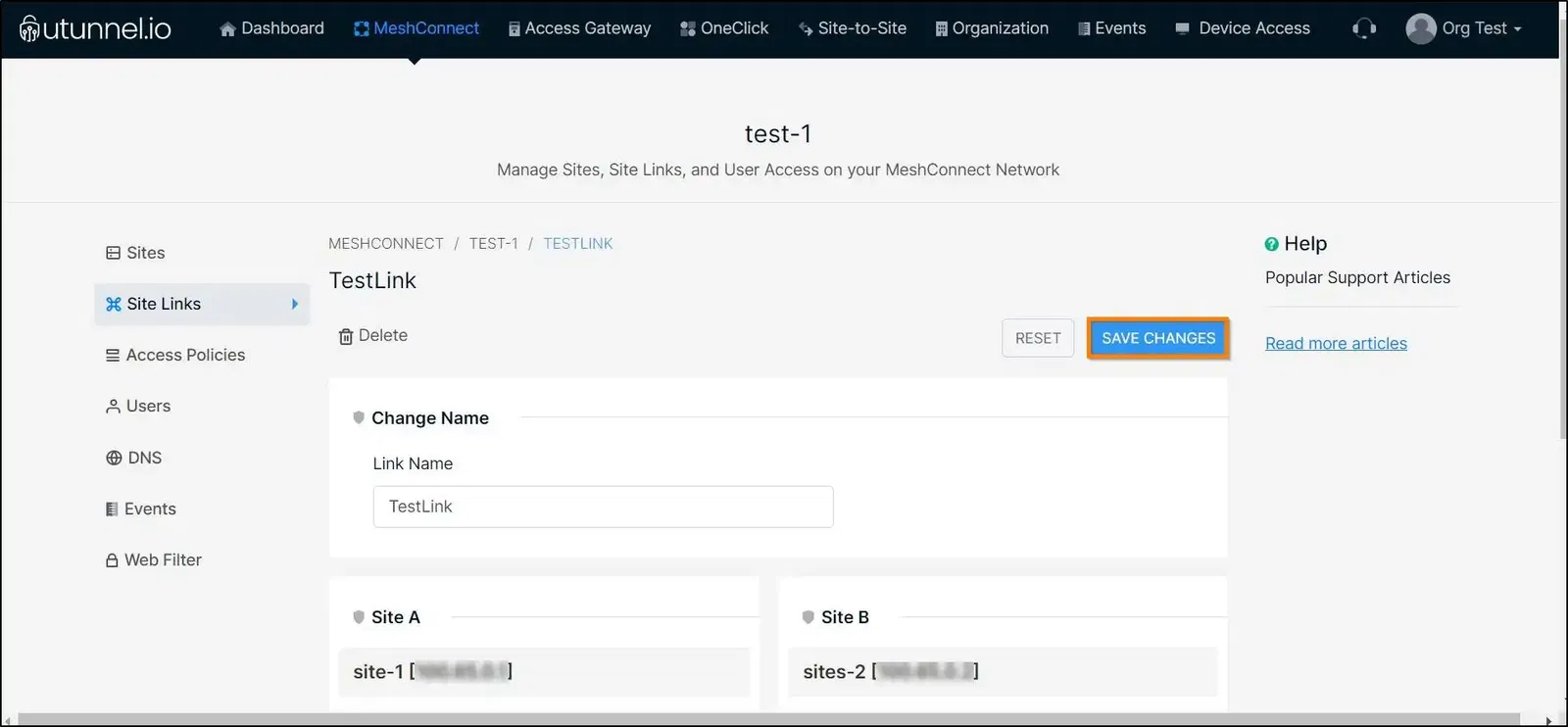
3.1 Navigate to the Site Link overview page and click on the Site Link connection you want to delete.
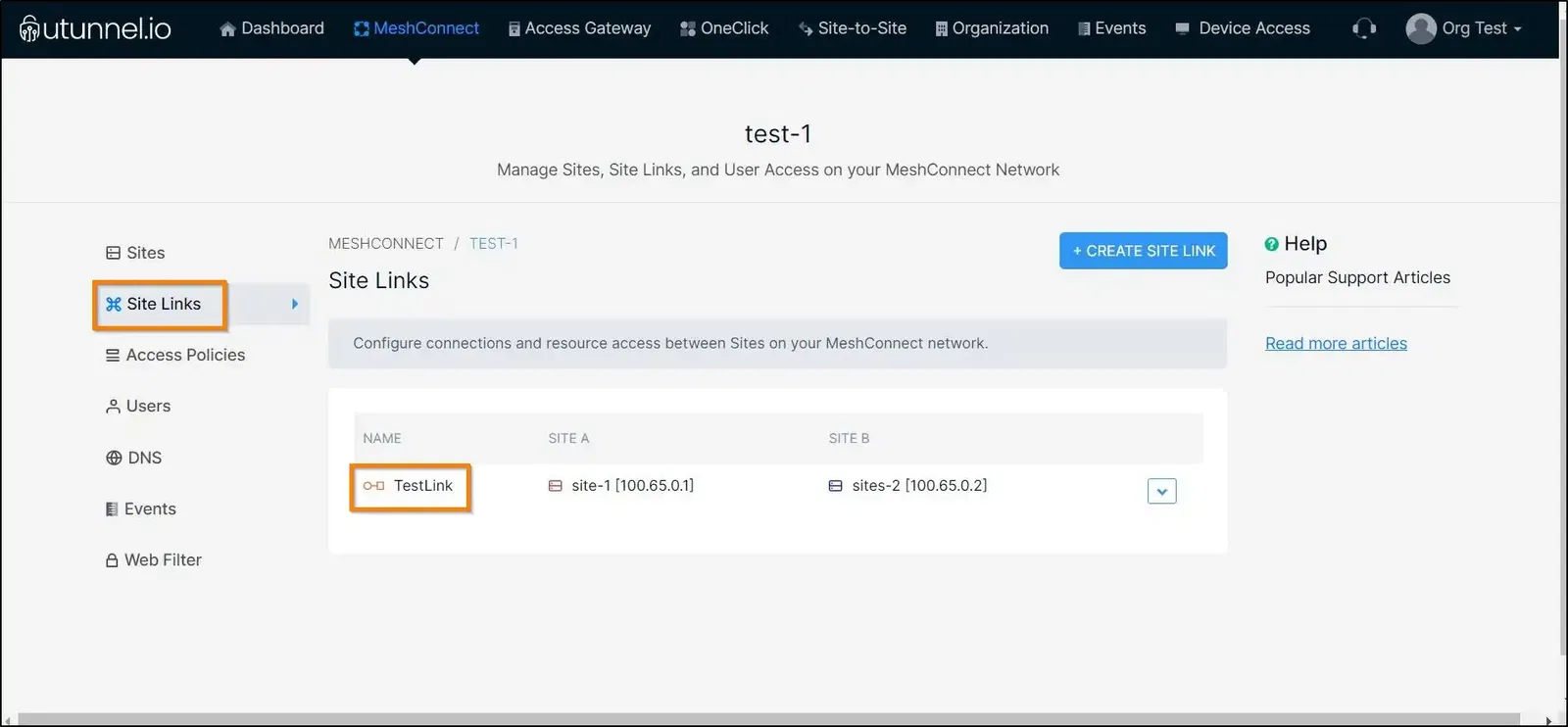
3.2 Click on the bin icon to delete the respective Site Link.
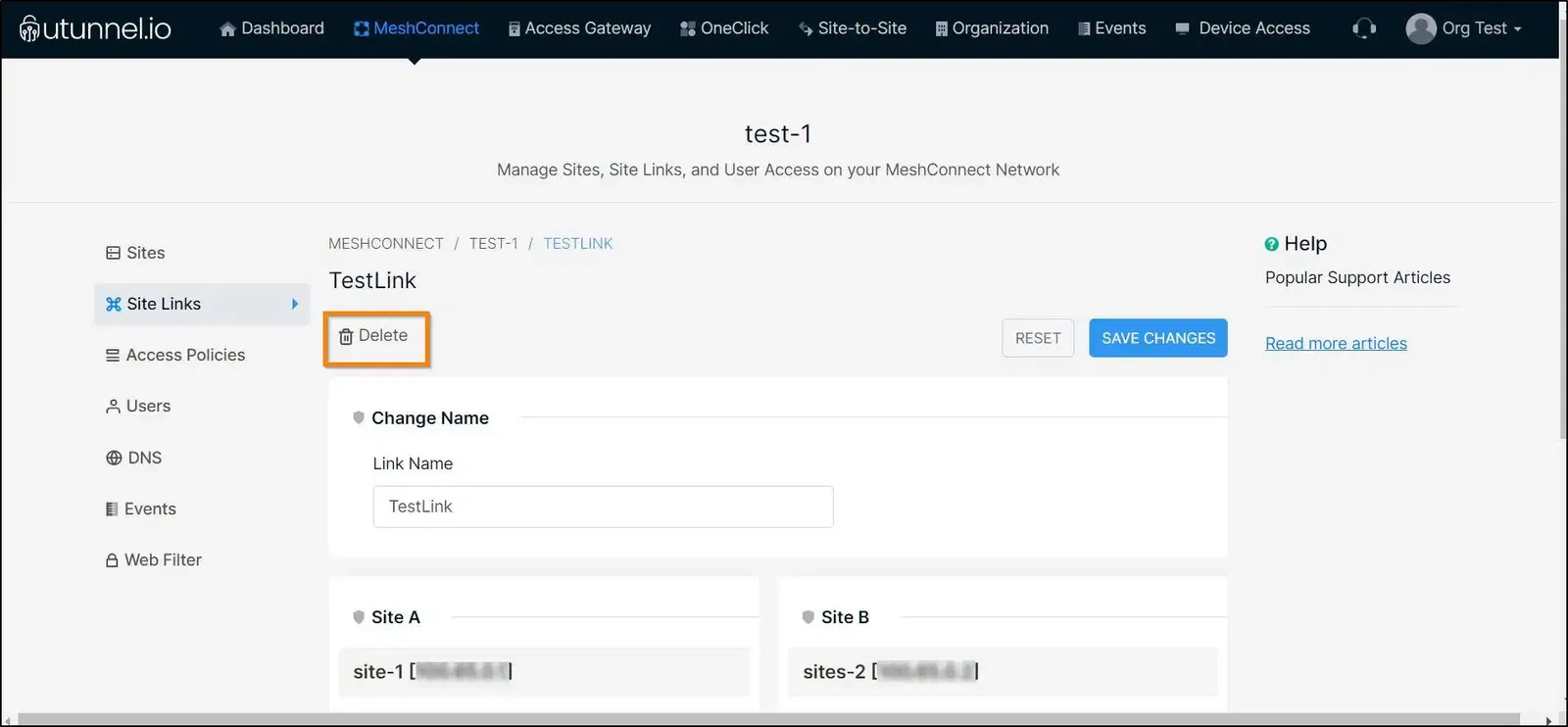
3.3 Type in the Site Link name into the respective field to confirm the deletion of the link, and click on the Submit button.
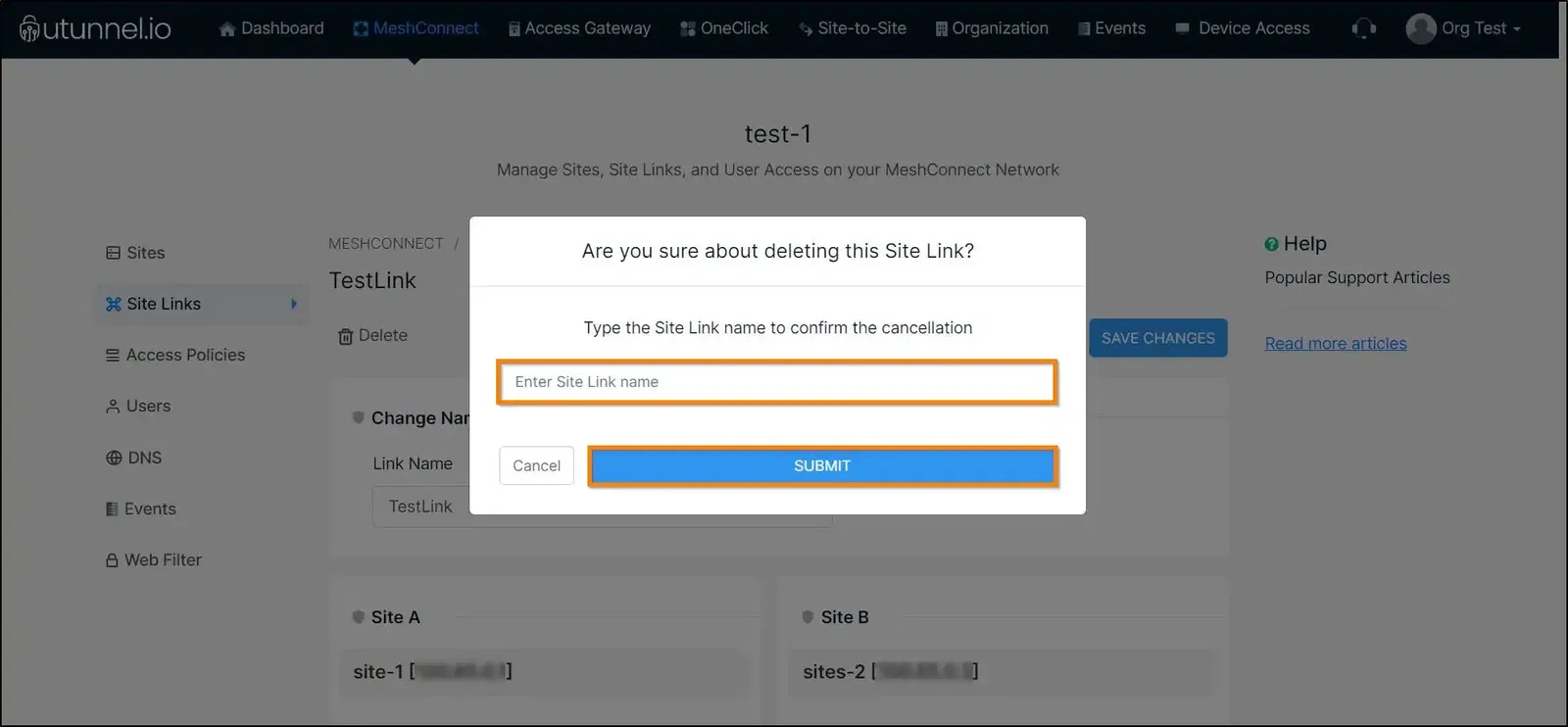
That would successfully delete your Site Link.