Updated on 21 Jun, 2023
UTunnel provides you the flexibility of connecting to your VPN servers from your Android device using OpenVPN Connect Client along with UTunnel’s own Android VPN client.
To connect to your VPN via the OpenVPN native client, you have to enable manual VPN connections on your VPN server so that you can download the VPN configuration file to your mobile device.
This guide will explain how to download the VPN configuration file and then connect to your UTunnel VPN server from your android device using the OpenVPN Connect client.
Please note that only server admins have permission to access or modify these settings.
1. Visit https://dashboard.utunnel.io from your mobile browser and log in to your personal or organization account. Tap on the menu button on the top right to access the drop-down menu list.
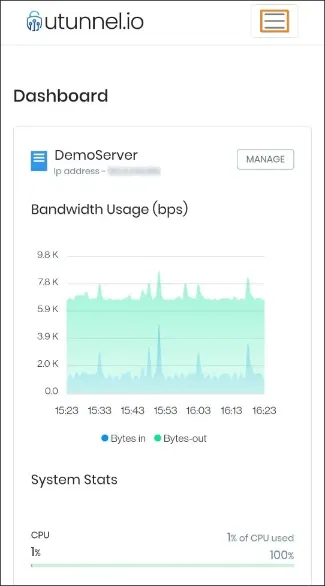
2. Navigate to the Server List page by tapping on the Server tab.
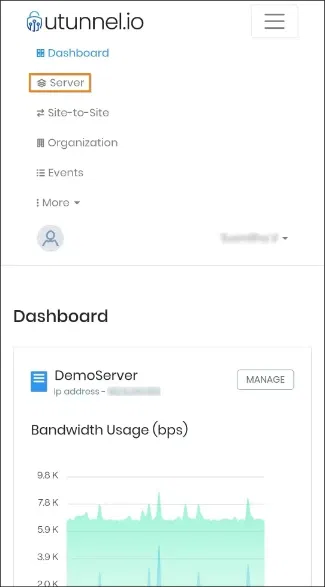
3. From the server list, tap on the server name for which you want to enable manual VPN connections.
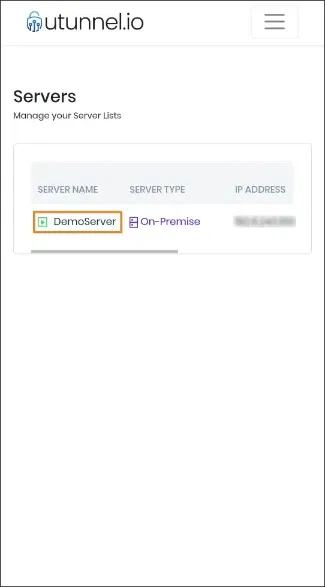
4. Navigate to the Settings page for the selected server.
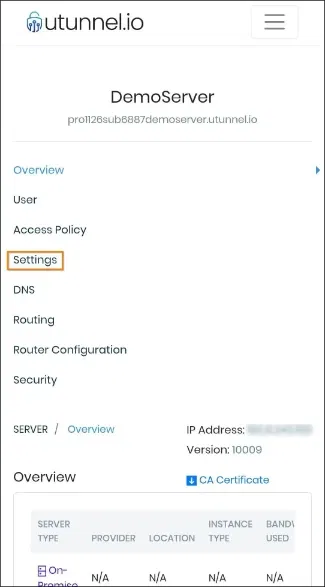
5. From the General sub-menu, check the option “Allow to download OpenVPN configuration file” and tap on Save Changes.
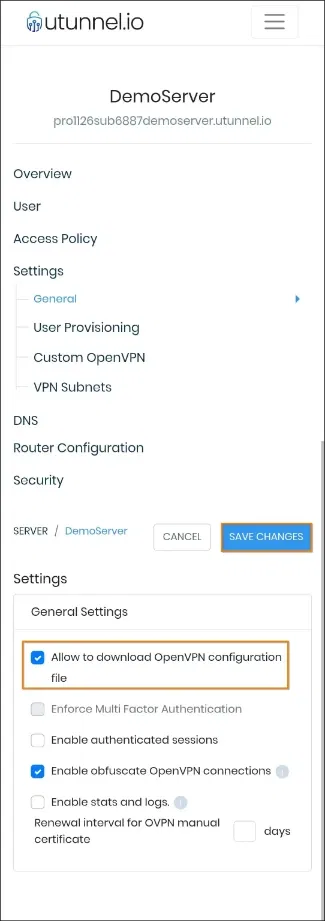
1. Once Manual VPN connections are enabled as explained above, navigate to the Server list page and scroll the server list to the right. You will find a Download button. Tap on the button.
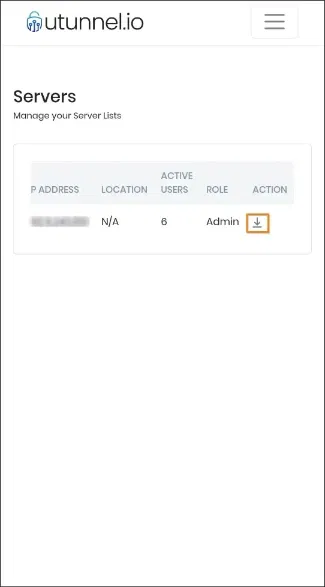
2. You will see a pop-up window listing the available VPN configuration files. Tap on the Download button next to your preferred option. The configuration file will now be downloaded to your mobile device. You can also choose to get the VPN configuration file sent to your registered email address.
Once you are finished, tap on the OK button.
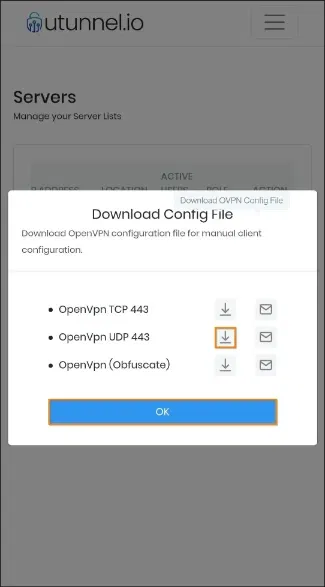
1. Open the Google Play Store app and search for “openvpn”. Download and install the OpenVPN Connect VPN client application.
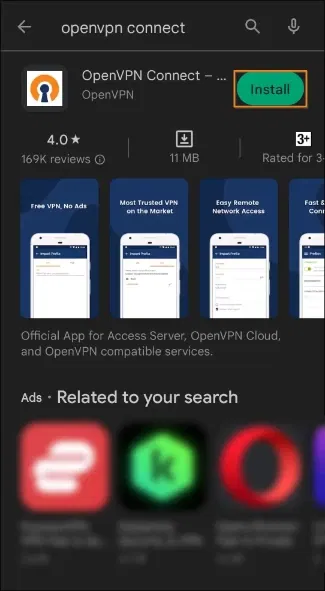
2. Open the OpenVPN Connect app and navigate to the FILE tab.
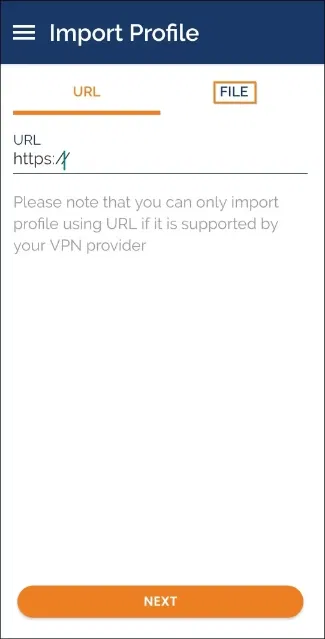
3. Tap on the BROWSE button to select and upload the OpenVPN configuration file you just downloaded.
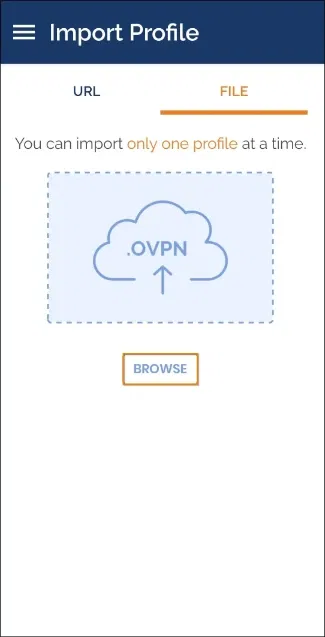
4. Navigate to your downloaded files list and select the OpenVPN config file.
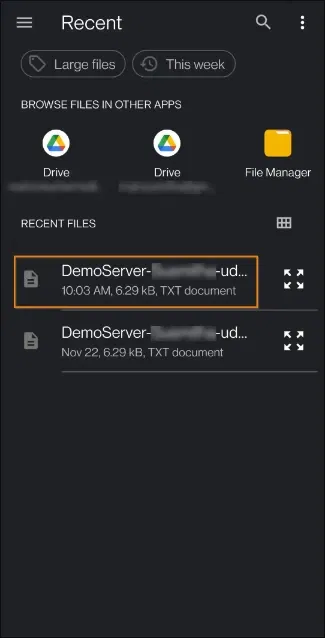
5. Tap on the OK button on the Import OpenVPN profile prompt to confirm the import.

6. Once the import is completed, you will be taken to the Imported Profile page. Check the Connect after import option and tap on the ADD button to add the VPN connection.
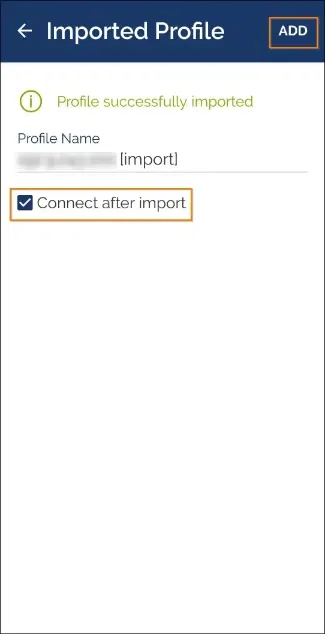
7. Tap on the OK button on the Connection Request prompt to proceed with connecting to your VPN server.
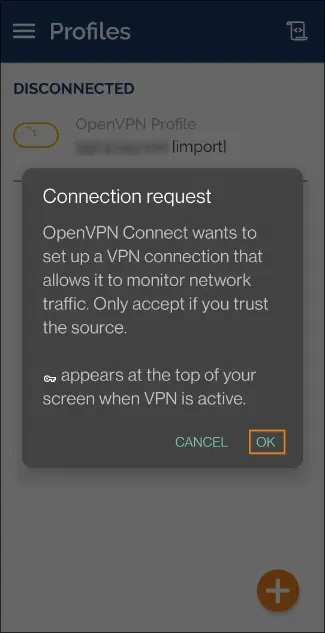
8. You will then be taken to the Profiles page, where you can check the VPN connection status. When the VPN gets connected, the toggle button on the top left turns green to denote the connection status.
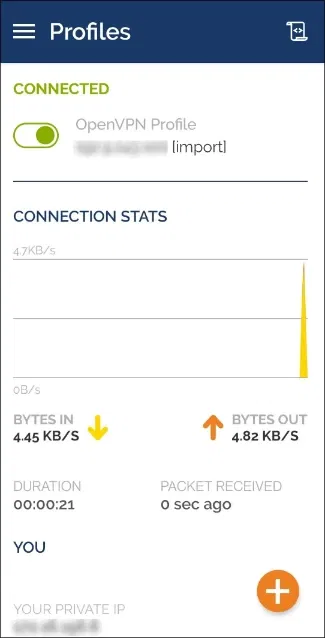
9. You can turn the toggle button off with a tap when you want to disconnect the VPN connection.
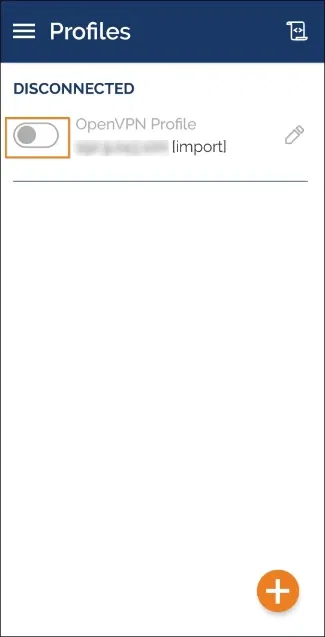
Popular Support Articles